En AuralSolutions, recomendamos a nuestros clientes usar “Mozilla Thunderbird” como cliente de correo electrónico porque es GRATUITO, seguro, multiplataforma (Linux, Mac, Windows), cuenta con el respaldo de la enorme comunidad de Mozilla y se actualiza con frecuencia, cubriendo las últimas necesidades .
Cuando cambies de ordenador, o solo por razones de seguridad, es posible que quieras hacer una copia de seguridad de los datos de tu Mozilla Thunderbird: todos tus correos electrónicos, cuentas de correo electrónico, contactos y configuraciones.
La copia de seguridad de Thunderbird se puede hacer fácilmente de alguna de las siguientes maneras:
1- Copiando manualmente la carpeta de datos de Thunderbird
Existe una carpeta en tu ordenador donde Thunderbird guarda todo. La ubicación de este directorio varía entre diferentes versiones del sistema operativo, así que, para saber cuál es realmente, sigue estos pasos:
- Abre Thunderbird.
- Abre el menú “Herramientas/Opciones” (si no se encuentra visible, ve al icono de menú con tres líneas y mira si está ahí).
- Haz click en “Configuración de la cuenta“.
- En la columna inferior de la izquierda, haz scroll hasta la parte inferior y ahí encontrarás “Carpetas locales“. Haz click aquí y en la parte derecha podrás ver la ruta al directorio local. En la ruta existe un directorio llamado “Thunderbird“. Éste es el que tienes que copiar en la ubicación donde quieras almacenar la copia de seguridad.
Por ejemplo: para un usuario de Mac, el lugar donde se encuentra la carpeta Thunderbird es:
/Users/[tu-nombre-de-usuario]/Library/
/Users/[tu-nombre-de-usuario]/Library/Application Support/
Solo tienes que abrir el explorador de archivos, ir a ese lugar, ir a “/ Usuarios / [su-nombre-de-usuario] / Biblioteca /” (en el ejemplo) y copiar la carpeta “Thunderbird” al destino que elijas , que puede ser una unidad externa, una ubicación en la nube como Dropbox, etc.
Para usuarios de Windows hasta XP, la carpeta donde puede encontrar la carpeta “Thunderbird” es:
C:Documents and Settings[Windows login/nombre usuario]Application Data
En Windows Vista y Windows 7, el directorio es:
C:Users[nombre-usuario]AppDataRoaming
En windows 10, el directorio es el siguiente:
C:Users[nombre usuario]AppDataRoaming
En Linux, la carpeta de datos de Thunderbird puede ser una de las siguientes, pero depende de la distribución que esté utilizando:
~/.thunderbird/
~/.mozilla-thunderbird
Si necesitas más información, consulta la Base de Conocimiento de Mozilla en el siguiente enlace:
http://kb.mozillazine.org/Profile_Folder
http://kb.mozillazine.org/Profile_folder_-_Thunderbird
Cuando tengas que restaurar tu copia de seguridad, simplemente copia la carpeta de datos de Thunderbird desde tu copia de seguridad al lugar al que pertenece.
Si acabas de instalar Mozilla Thunderbird, ábrelo una vez, ciérralo sin configurar y reemplaza la carpeta de datos con la de tu copia de seguridad. ¡Eso es todo!
Ten en cuenta que podrías no estar viendo el directorio porque éste podría estar oculto. Debes estar seguro de tener activada la opción de “Mostrar archivos ocultos” en tu explorador de archivos. En Linux y Mac, cualquier archivo o carpeta que comience con un punto (“.”) está oculto de forma predeterminada.
En Mac OS X, puedes hacer que tu carpeta “Biblioteca” esté visible (si no lo está) con el siguiente comando, ejecutado desde el terminal (puedes encontrar el terminal en el cuadro de utilidades, bajo Aplicaciones):
chflags nohidden ~/Library
Puedes revertirlo a estado oculto repitiendo el comando en la ventana de Terminal después de realizar la copia de seguridad de Thunderbird:
chflags hidden ~/Library
Alternativamente, también se puede abrir una ventana del buscador, abrir el menú “Ir” y presionar la tecla “Alt” en tu teclado. Verás que aparecerá la entrada del menú “Biblioteca” mientras se presiona la tecla “Alt”. Haz clic en él y luego busca la carpeta Thunderbird dentro de ella. Con este método no necesitas ejecutar los comandos de Terminal anteriores.
2- Mediante el uso de una utilidad de copia de seguridad como MozBackup
Actualizado a fecha 2016-01-29: ten en cuenta que esta utilidad ya no se mantiene como se indica en su sitio web (gracias a Dom por el recordatorio):
“MozBackup ya no está en desarrollo. Hay problemas conocidos y no dispongo de tiempo para solucionarlos todos y desarrollar nuevas funcionalidades. Use MozBackup solo bajo su riesgo. Gracias por su comprensión …”
No recomendamos su uso a partir de ahora, pero dejaremos la siguiente información para fines históricos. La forma más estable de realizar la copia de seguridad es guardar manualmente la carpeta de datos de Thunderbird.
MozBackup es una sencilla utilidad para crear copias de seguridad de perfiles de Mozilla Firefox, Mozilla Thunderbird, Mozilla Sunbird, Flock, SeaMonkey, Mozilla Suite, Spicebird, Songbird y Netscape.
Permite realizar copias de seguridad y restaurar marcadores, correo, contactos, historial, extensiones, contraseñas, caché, etc. Es una forma fácil de hacer copias de seguridad de Firefox, Thunderbird …
Solo para usuarios de Windows
Aquí tienes una guía para hacer copias de seguridad de Thunderbird para Mac, Linux y Windows. Esperamos que te sea util. Por favor, deja un comentario.




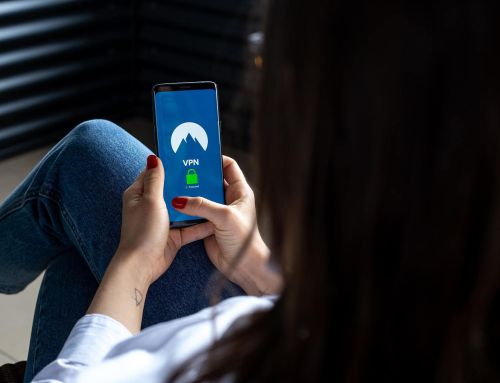
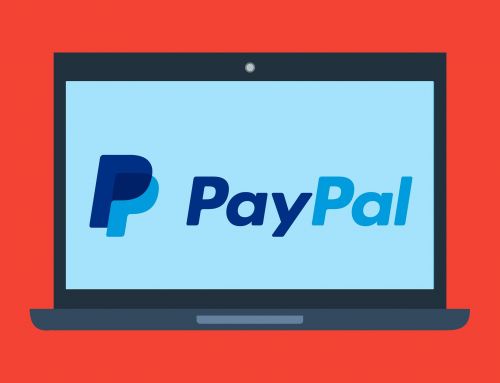
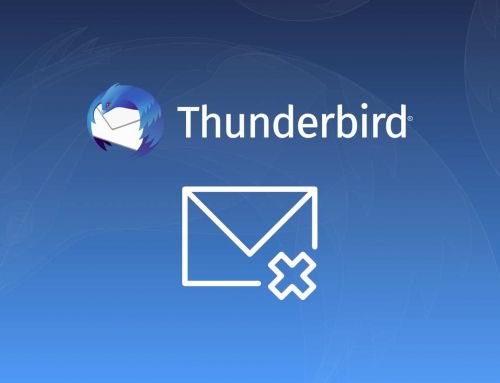

Gracias por el tutorial, justo necesitaba esta información.