We at AuralSolutions recommend to our customers to use “Mozilla Thunderbird” as an email client because it’s FREE, secure, multi-platform (Linux, Mac, Windows), it’s supported by the huge Mozilla community and it updates frequently, covering the latest needs.
When you’re moving to a new computer or just for security reasons, you may want to make a backup of your Mozilla Thunderbird‘s data: all your emails, your email accounts, contacts and configurations.
The Thunderbird backup can be easily done in one of the following ways:
1- By manually copying the Thunderbird data folder
There is a folder on your computer where Thunderbird stores everything. The place of this folder vary between different versions of operating system so, to see which is the folder, just follow these steps:
- Open Thunderbird
- Open “Tools/Options” Menu (if not visible, please go to the menu icon with 3 lines and look for this there)
- Click on “Account Settings“
- On the white vertical column on the left, scroll down to the bottom and you’ll see “Local folders“. Click there and on the right side you’ll see the path to the local folder. In the path there is a folder named “Thunderbird” that’s the one you have to copy to the location where you want to store the backup.
For example: For a Mac user, the place where you can find the Thunderbird folder is:
/Users/[your-username]/Library/
/Users/[your-username]/Library/Application Support/
You just have to open the file explorer of your system, go to that place, go to “/Users/[your-username]/Library/” (in the example) and copy the “Thunderbird” folder to the destination of your choice, which may be an external drive, an online place like Dropbox, etc…
For Windows users up to XP, the folder where you can find the “Thunderbird” folder is:
C:\Documents and Settings\[Windows login/user name]\Application Data
For Vista and 7, the folder is:
C:\Users\[user name]\AppDataRoaming\
For Windows 10, the folder is:
C:\Users\[user name]\AppData\Roaming\
On Linux, the Thunderbird data folder can be one of the following, but it depends on the distribution you’re using:
~/.thunderbird/
~/.mozilla-thunderbird
If you need more information, please refer to the Mozilla Knowledge Base, on the following link:
http://kb.mozillazine.org/Profile_Folder
http://kb.mozillazine.org/Profile_folder_-_Thunderbird
When you have to restore your backup, just copy the Thunderbird data folder from your backup to the place where it belongs.
If you’ve just installed Mozilla Thunderbird, open it once, close it without configuring and replace the data folder with the one from your backup. That’s it!
Please note that you may not see the folder where the Thunderbird folder is because it may be a hidden folder. Make sure that you have the “Show hidden files” option active in your file explorer. In Linux and Mac, any file or folder starting with a dot (“.”) is hidden by default.
In Mac OS X, you can make your “Library” folder visible (if it’s not) with the following command, executed from the Terminal (You can find the terminal in the utilities box, under Applications):
chflags nohidden ~/Library
You can restore it to a hidden state by repeating the command in Terminal window after you make the Thunderbird backup:
chflags hidden ~/Library
Alternatively you can also open a finder window, open the “Go” menu and press the “Alt” key on your keybord. You’ll see it will appear the “Library” menu entry while the “Alt” key is pressed. Click on it and then search for the Thunderbird folder inside it. With this method you don’t need to run the previous Terminal commands.
2- By using a backup utility like MozBackup
Update as of 2016-01-29: Please note that this utility is no longer maintained as stated on their web site (thanks Dom for the reminder):
“MozBackup is not being developed anymore. There are known issues and there is no time on my side to fix all issues and develop new features. Use MozBackup only on your risk. Thanks for understanding…”
We do not recommend tu use it anymore, but we’ll leave the following information for historical purposes. The most stable way to make the backup is by manual saving the Thunderbird data folder.
MozBackup is a simple utility for creating backups of Mozilla Firefox, Mozilla Thunderbird, Mozilla Sunbird, Flock, SeaMonkey, Mozilla Suite, Spicebird, Songbird and Netscape profiles.
It allows you to backup and restore bookmarks, mail, contacts, history, extensions, passwords, cache etc. It’s an easy way to do Firefox backup, Thunderbird backup …
It’s only for Windows users.
So here you have a guide to backup Thunderbird for Mac, Linux and Windows. We hope you found it useful. Please feel free to leave a comment.



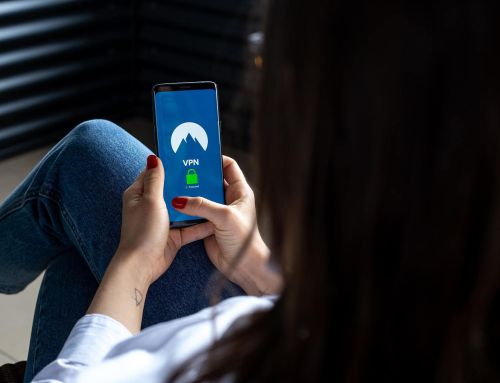
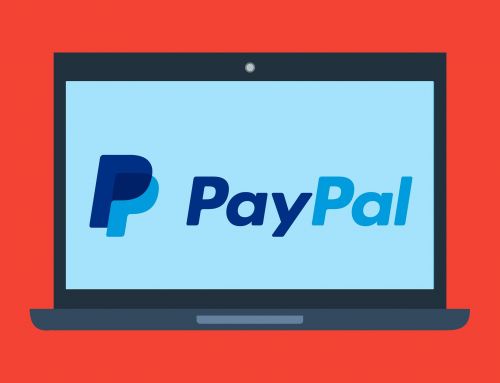


Please Note: The full “Thunderbird” folder should be backed up and replaced when restoring.
I need to do a clean install of the OS (Mountain Lion) on my MacBookPro. I want to back up my Thunderbird 17.0.8. Your website does not deal with the latest version of the Mac OS 10.8.4 and therefore I am not sure if I am backing up the correct files. I am having all my gmail from my university linked into my Thunderbird account so I’d much appreciate it if you could tell me how to safely back up all my files so I can reinstall this after a clean install of the OS. Thank you.
Dear Judith,
thank you for your comment.
First of all, if you just have your Gmail account and it is configured to connect as IMAP, all your mails are in Google’s servers, so you wouldn’t lose them, but by making the backup, you’ll also save your contacts and configurations, which is also good to have.
We can ensure you that with the version of Mozilla Thunderbird 17.0.8 and Mac OS X 10.8.4, the procedure we describe is valid, so the Thunderbird folder you have to backup is:
/Users/[your-username]/Library/Thunderbird/If you don’t see the “Library” folder, under your home folder, you need to make it visible as stated in this blog article, near the end.
“In Mac OS X, you can make your “Library” folder visible (if it’s not) with the following command, executed from the Terminal (You can find the terminal in the utilities box, under Applications):”
chflags nohidden ~/LibraryAfter that, you’ll be able to see your “Library” folder and copy the “Thunderbird” folder in an external drive for a backup.
Alternatively you can also open a finder window, open the “Go” menu and press the “Alt” key on your keybord. You’ll see it will appear the “Library” menu entry while the “Alt” key is pressed. Click on it and then search for the Thunderbird folder inside it.
To restore it, just place it again where it was, but before restoring the backup, rename the actual “Thunderbird” folder in there (the one from your “~/Library” folder) to “Thunderbird.bak”, paste there your backup (so you’ll have both “Thunderbird.bak” and “Thunderbird” folders) and check if your backup works by opening Thunderbird. If everything works correctly, then you can delete the old “Thunderbird.bak” folder.
Please note:
– Thunderbird should be already installed before restoring the backup.
– Do not simply overwrite the “Thunderbird” folder from the “~/Library” folder when restoring a backup:
+ Rename it before restoring from the backup.
+ Place the new “Thunderbird” folder from your backup in the “~/Library” folder.
+ Open Thunderbird and you should see all the email accounts and configuration you had in your backup.
+ If you see it ok, close Thunderbird.
+ Then you can delete the “Thunderbird.bak” folder.
– Please note that Thunderbird (the Application) must be completely closed when making these changes: It should not appear with the white dot under the icon on the Dock.
We hope it is clear now. Please don’t hesitate in replying to this comment, should you have further doubts.
Thanks for the info, you helpme a lot, because I should to migrate 30 machines working with Mozilla Thunderbird;
So I was looking a best way to make the migration and finally find you!
In my languaje only find b***sh*t.
Youre an excelent Company!
PD I am from Mexico
Reggads
We’re glad that we have been of some help to you!
Best regards
Thank you very much. That was really helpful.
You’re very welcome! Glad you found this useful!
Does the MozBackup work with Windows 8.1? It says in the blurb that it works on Windows 7. The last version is 1.5.2 Beta on 6 May 2012. I have Firefox 28 and Thunderbird 24.4
Hello Polly, thank you for your comment.
We’re sorry, but we didin’t test it. Others that have tested MozBackup with Windows 8 had good results. However please take into account that the current version “MozBackup 1.5.2 Beta 1” is a beta and it may not be so stable.
We’d recommend you to make the backup manually. It’s safer. Just check where the Thunderbird data folder is located as we describe in this article and do it that way.
Best regards
I found a good software for extract email address from thunderbird.
so you can extract emails from thunderbird and save these email in excel.
free download thunderbird email extractor
http://algologic.in/thunderbird-email-extractor.html
Thank you for the input Thomsan!
Thanks for use-full info. Regards.
You’re very welcome! Glad you liked it! :-)
Very informative. Just keep doing.
[…] http://www.auralsolutions.com/2012/12/how-to-backup-thunderbird-data-emails-and-contacts/ […]
Hi…
Am wanting to back up my e-mail info to an external drive and read the info above about copying the Thunderbird folder. In the past I have had people tell me to copy just the Profile folder. Is this wrong?
Next question is that I fell my account settings are goofed up as I have 2 local accounts (POP) and 3 IMAP accounts and I can see them all separately in the “Account Settings” screen but then there is also an “account” below these called Local Folders. I think at one time in the past this Local Folders had the other accounts contained within but not now (I had TBird crash once and things got all messed up). If so, how do I get all my accounts re-organized in Local Folders? Should IMAP accounts be in Local Folders or only the POP accounts.
Thanks!
Dear Larry,
thank you for your comment. I’ll try to answer you questions one by one:
1- We recommend to back up the “Thunderbird” folder, so there is no chance to have problems. There are some files to be considered that reside out of the “Profiles” folder. To restore just the “Profiles” folder is more “techy” and requires more steps, that’s why we do not recommend it.
2- With the latest versions of Mozilla Thunderbird (like 31.5.0 when writing this text) you can have your POP accounts all merged in the “Local Folders” (so you don’t see the accounts on the left column and you receive the emails of all your POP accounts in the same inbox folder) or have them separated above Local Folders. IMAP accounts show separated, so you can see the emails in their own email box. You cannot have IMAP accounts on Local Folders, but you can copy emails from your IMAP accounts to some folders inside “Local Folders”.
3- To set your POP accounts to be in your “Local Folders”, open Account Settings and on the left white column you will see all your email accounts. Do the following for each POP account you want to merge in “Local Folders”:
+ Click on the “Server Settings” option under the name of the email account on the left side.
+ Click on the “Advanced” button on the right side, near the bottom.
+ Select the second radio option and choose “Local Folders” in the drop down.
4- If you want, you can set all your POP accounts to use the “Local Folders”. If you want, you can also have the same email account (IE:
you@yourdomain.com) configured in IMAP and POP at the same time. Just add the same account in POP version if you already have the IMAP version configured.I hope this helps clearing your doubts. Have a nice day!
Thanks, so much!!!
You’re very welcome! Glad we could help you! :-)
hello ….
How to convert email from thunderbird to Lotus notes
Dear Deepak,
here you can find a useful link that briefly explains a way to do it:
http://www.slideshare.net/NSF2PSTConversion/how-toimportlotusnotestothuderbird
Have a nice day!
The clearest explanation I have ever found, nice work. I have two laptops one is W7 the other W8.1 We have used both for emails and browsing but having dropped the newer 8.1 unit and cracked the screen we want to revert to the W7 as our ‘Number 1’ machine. I would appreciate a work through here, can I simply copy files from one machine and paste to the other or is it going to be more involved than that? Many thanks inanticipation.
Hi Collin,
thanks for your comment. Very good question.
Yes, you just have to take the “Thunderbird” data folder from the laptop with Windows 8.1 and put it in the other laptop. That easy.
Please close Thunderbird on both computers before copying/pasting the folder and please take the “Thunderbird” folder and not just the contents.
On the target computer, be sure to rename the actual “Thunderbird” folder to something like “Thunderbird_old” and then paste the folder that you’ve taken from the W8.1 laptop.
After it’s finished copying, open Thunderbird and you should have all your accounts, emails, contacts, configurations, etc… If everything looks ok, then you can delete the “Thunderbird_old” folder.
It’s also better if you do this with the same Thunderbird version on both computers.
Have a nice day!
I am considering updating my PC (Dell 2330) from Win 8.1 to Win 10. My concerns are transferring files and folders (documents (Word & Excel), pictures, Email (Thunderbird) etc, over to Win 10 without going through hell to make it work. One of my main concerns is the transfer of files, folders, address book etc related to Thunderbird Email.
I do back up Docs and Pics to a remote hard drive and I have backed up the mail files etc to “Mozbackup”. My problem is I do not trust the upgrade to Win 10 to be clean and without problems.
Please provide some ideas to support the above concerns.
Regards,
Mike Izon
Las Cruces, NM
Thank you Mike for your comment.
In fact, upgrading Windows to a major version is normally a pain in some way, so you did right to back up everything on an external hard drive.
In your case, in addition to the “Mozbackup“, I would recommend you to also manually copy the “Thunderbird” data folder.
You can see the path to that folder by following steps from 1 to 4.
So just in case the Mozbackup fails, you still have the folder to place manually in the correct path. That would restore everything you have in Mozilla Thunderbird, should you need it.
If you perform an upgrade from your Windows 8.1 to Windows 10, Thunderbird data folder should not be a problem, nor your documents and photos. Normal problems are stability problems of some applications or the system itself. If you see that the system is not stable or it’s slower after the upgrade, then you should consider performing a fresh install. That’s always the best option whenever possible to avoid upgrade issues.
Best regards
This is great. The main point was how to make library visible, as I couldn’t find it on my time machine backup.
Unfortunately I’ve used a new version Thunderbird for six months now and I don’t think there is an easy way to synchronise the two? I will move everything from the last six months to online folders and then restore the backup. I will just loose the new e-mails in my address book, but I can always then dig out the e-mails from the last six months to reply to for those e-mails.
Hi Chris,
The Library folder on OS X is hidden by default, but you can make it visible.
Hold down the “Option” key (alt) while you click on the “Go” Menu in Finder. You can then see the “Library” entry. Click there and the Library folder will open in Finder. Then enter Time Machine to restore the Thunderbird folder from your backup if that is what you intend to do.
This was the fast way.
You can also make visible the Library folder, by just running the following command in the Terminal:
chflags nohidden ~/LibraryTo hide it again:
chflags hidden ~/LibraryI hope this could help you.
All the best
Can I put a Mac backed up Thunderbird folder in windows 8? Will it work?
Sure! It will work :-)
I wouldn’t recommend MozBackUp anymore as it’s no longer developed or supported. See their site:
“MozBackup is not being developed anymore. There are known issues and there is no time on my side to fix all issues and develop new features. Use MozBackup only on your risk. Thanks for understanding.”
Thanks Dom for the update. Yes we agree with you. I’ll edit the post to state this.
bonjour
j’ai supprimé une adresse dans mon PC et tous les dossiers attenants sont disparus comment puis je les récuperer merci de votre réponse
Dear François,
I’m afraid that we don’t have enough details to help you. Please try to describe exactly what happened with details and we’ll see if we can give you any advice with your problem. Please also try to write in English if possible.
Thank you
I have Windows 10. I navigate to the folder indicated under ACCOUNT SETTINGS-LOCAL FOLDERS
C:\Users\Jeff\AppData\Roaming\Thunderbird\Profiles\3eogq3oh.default\Mail\Local Folders
I can see my mail messages, but I can’t locate my contacts?
How do I find contacts to back them up?
Hi Jeff, thank you for dropping by :-)
The Thunderbird folder where you say (C:\Users\Jeff\AppData\Roaming\Thunderbird), should be backed up entirely for a full backup. We don’t recommend to just backup files or folders from inside that folder, nor restore them individually in the future, because it may not work.
If you just want to backup your Thunderbird contacts, there’s already a nice and easy way to do it:
I hope this helps you.
Have a nice day!
This is no longer true…Account settings is in “options”, and there is no “local folders” link…. Clarify please!!
Dear Reech,
well, there are two configurations regarding the menu display in Thunderbird. If you don’t see the menu, please go to the “menu icon”, options and there you should find the “Accounts Settings” entry. On the windows that opens, you should see the “Local Folders” item in the white column on the left.
Alternatively, please see the links provided in the post from “Mozillazine” in order to see how to retrieve the local folders path in another way.
Hi,
I’d appreciate your comments on the following:
I recently removed thousands of old emails from Thunderbird (45.5.1) on my main computer and backed up the new profile using MozBackup 1.5.1. Yes I know NOW having found your website that it isn’t a good thing and won’t be using it again, but I can’t see how that can be my problem which is that I restored the profile to an other computer also running Thunderbird (45.5.1) and not only did I get all those thousands of emails I had deleted back but also many others that must have been deleted years ago – a few back to 2003! and all together with their folders
Questions:
1. Can MozBackup be responsible for that?
2. If I do a manual backup of the profile and restore is it likely that the same thing will happen?
Thanks in advance for your reply
Hi Brian!
Thanks to stop by.
I’m sorry for the delay in answering your comment, but somehow it falled overlooked.
We would need more details in order to give you a more precise answer, like in which folder were those emails originally and where did they appear, etc… If MozBackup could restore those old emails it’s because they were somewhere. Probably in the trash or just marked as deleted I can imagine, so if you just restore all the data by copying the Thunderbird data folder, those emails should be there too after the restoration, but please share your experience with us if you decide to try to redo it manually without MozBackup, so we all learn from it.
By the way, Merry Christmas and Happy New Year!
I’ve not tried it yet, but your advice seems clear, no-nonsense, and accurate ( and free !)
Thank you Iain! Gad you liked it!
I like the helpful info you supply in your articles.
I will bookmark your blog and check again right here frequently.
I am reasonably sure I will be informed lots of new stuff right here!
Best of luck for the following!
Peculiar article, just what I wanted to find.
I took a trial of manually exporting the emails of an IMAP account from my Thunderbird Mac. what shocked me more was- few of my emails were empty from within. The backup was literally of no use.
tried a few paid softwares that were potential mail backup softwares. I won’t name the ones which failed.
Mail Backup X was the only tool that showed signs of success. It immediately marked the partly downloaded emails under the name “Uncached data warning.” it also instructed me how to fix this. I forcibly downloaded the emails from the mail server.
this time, the offline sets were the real backup copies of the mails.
Some paid tools are worth the price.
Hi Michelle, thanks for your input. Good point!
Yes, it’s important to take that into consideration.
IMAP accounts are always in sync with the server, so maybe you see the list of the emails in your inbox, but you have not yet downloaded the body of that email, so that won’t be in the backup when saving the Thunderbird Data folder.